Ya sabemos que los perfiles de impresión (perfiles de salida) son ajustes predefinidos y modificables diseñados para que el usuario pueda acceder rápidamente a la mejor configuración para un determinado trabajo de impresión en un soporte de impresión concreto. También sabemos instalarlos en el sistema operativo y sólo nos queda aprender a llamarlos desde nuestra aplicación gráfica.
En este artículo ilustraremos como usar perfiles desde las principales aplicaciones gráficas.
Dejar que la aplicación determine los colores al imprimir
Para imprimir utilizando los perfiles de salida instalados es muy importante desactivar la gestión de color en el controlador de la impresora. Dejar que la aplicación y el controlador de la impresora gestionen el color al mismo tiempo sólo ocasionará colores imprevisibles.
En este flujo de trabajo la aplicación realiza toda la conversión de colores y genera datos de color específicos para un dispositivo de salida. La aplicación utiliza los perfiles de color asignados para convertir los colores en la gama del dispositivo de salida y envía los valores finales al dispositivo de salida. La precisión de este método depende de la precisión del perfil de impresora que seleccione. Utilice este flujo de trabajo cuando haya perfiles ICC personalizados para cada combinación determinada de impresora, tinta y papel.
Configuración desde Photoshop, Ilustrator o Indesign
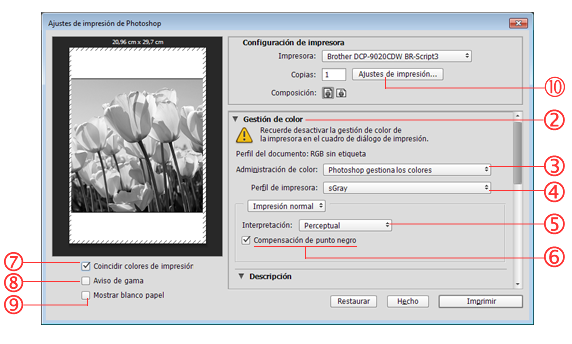
Si tienes un perfil de color ICC personalizado para una combinación específica de impresora, tinta y papel y lo tienes correctamente instalado como vimos en el post anterior, para que Photoshop, Ilustrator o Indesing lo utilicen al imprimir tienes que seguir los siguientes pasos:
-
(1) Con el documento a imprimir abierto en pantalla, elija la opción Archivo > Imprimir.
-
(2) Expanda la sección Gestión de color picando sobre dicha opción o sobre el triangulo negro (según versión y aplicación puede variar la forma de acceder, si tiene dudas consulte la ayuda).
-
(3) En Administración de color, seleccione Photoshop gestiona los colores (.o ilustrator… o Indesign…)
-
(4) En Perfil de impresora, seleccione el perfil de salida que más se asemeje a nuestro dispositivo de salida (impresora) y al tipo de papel empleado. Los perfiles asociados a la impresora actual ocupan los primeros puestos del menú; el perfil por defecto es el que está seleccionado. Cuanto más precisa sea la descripción del perfil en cuanto al comportamiento del dispositivo de salida y las condiciones de impresión (como el tipo de papel), más precisa será la traducción por parte del sistema de gestión de color de los valores numéricos de los colores reales de un documento. Si el perfil deseado no aparece, recuerde quela lista puede ser larga, desplácese por ella con la ayuda de la barra de desplazamiento derecho, si aún así no aparece, revise y compruebe si instaló el perfil correctamente (lea Perfiles ICC Parte 2)
- (5) Defina una opción para la Interpretación. Especifica el modo en que Photoshop convierte los colores al espacio de color de destino.
Podrá seleccionar entre Perceptual (percepción) que mantiene la relación visual entre los colores de la forma en que el ojo humano la percibe como natural, aunque los valores de color pueden cambiar. Adecuada para imágenes de fotografías con muchos colores fuera de gama. Saturación que genera colores más vivos a costa de la precisión del color (recomendado para gráficas y diagrámas). Colorimétrico relativa Compara espacio de color de origen y destino y cambia todos los colores de la forma correspondiente. Los colores fuera de gama se cambian al color reproducible más próximo. Conserva más colores originales en una imagen que Percepción. Y por último, Colorimétrico absoluta No modifica colores que se encuentran dentro de la gama de destino pero recorta los colores fuera de la gama. No se produce ninguna escala de colores en el punto blanco de destino. Su objetivo es mantener la precisión del color a expensas de mantener las relaciones existentes entre colores y, además, es la opción adecuada para realizar pruebas que simulen el resultado de un determinado dispositivo. Es particularmente útil para realizar una previsualización del efecto de los colores del papel en los colores impresos.
- (6) Compensación de punto negro Conserva los detalles de sombra de la imagen simulando el rango dinámico completo del dispositivo de salida.
Debajo de la vista previa de impresión, hay diferentes opciones que no tienen acción directa con lo tratado pero que ayudan a ver los resultados antes de imprimir, las explicamos:
- (7) Coincidir colores de impresión o Igualar colores de impresión, marque esta opción si desea ver los colores de la imagen en el área de previsualización tal como se van a imprimir.
- (8) Aviso de gama, se activa al seleccionar Coincidir colores de impresión. Elija esta opción para resaltar los colores de la imagen que se hallen fuera de la gama según el perfil de impresión seleccionado. Una gama es el rango de colores que un sistema de color puede mostrar en pantalla o imprimir. Un color que se puede mostrar en el modo RGB puede estar fuera de la gama del perfil actual de la impresora.
-
(9) Mostrar blanco papel, define el color blanco de la previsualización en el color del papel indicado en el perfil de impresión seleccionado. De este modo, la previsualización de la impresión responde mejor a la realidad cuando imprime en papel de color hueso o beige como el que se emplea en fineart.
Ahora una vez terminado lo anterior, accedemos a las opciones de gestión de color del controlador de impresora desde el cuadro de diálogo (10) Ajustes de impresión, que aparece automáticamente tras hacer clic en Imprimir.
En Windows, haga clic en el botón Ajustes de impresión para acceder a las opciones del controlador de la impresora.
En Mac OS, utilice el menú emergente del cuadro de diálogo Ajustes de impresión para acceder a las opciones del controlador de la impresora. -
Haga clic en Imprimir.
Configuración desde Corel
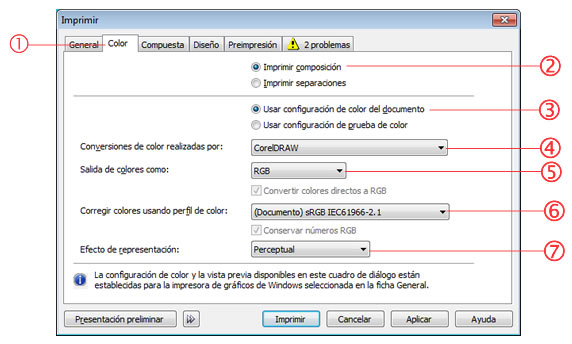
Para proceder desde Corel los pasos son similares
- Con el documento a imprimir abierto en pantalla, elija la opción Archivo > Imprimir.
- (1) Pulse sobre la pestaña Color picando sobre ella. aparecerá el cuadro de la imagen anterior
-
(2) Selecione la opción Imprimir composición
-
(3) Seleccione Usar configuración de color del documento
-
(4) En el desplegable Conversiones de color realizadas por: seleccione CORELDRAW
-
(5) En el desplegable Salida de colores como: seleccione RGB para imprimir en espacio RGB
-
(6) En el desplegable Corregir colores usando perfil de color: seleccione el perfil de salida que más se asemeje a nuestro dispositivo de salida (impresora) y al tipo de papel empleado. Recuerde, si el perfil deseado no aparece, la lista puede ser larga, desplácese por ella con la ayuda de la barra de desplazamiento derecho, si aún así no aparece, revise y compruebe si instaló el perfil correctamente (lea Perfiles ICC Parte 2).
- (7) En el desplegable Efecto de representación: defina una opción. Especifica el modo en que Corel convierte los colores al espacio de color de destino.
Al igual que en Photoshop, podrá seleccionar entre Perceptual para mantener la relación visual entre los colores. Saturación que genera colores más vivos a costa de la precisión del color. Colorimétrico relativa Compara espacio de color de origen y destino y cambia todos los colores de la forma correspondiente, y por último, Colorimétrico absoluta No modifica colores dentro de la gama de destino, sólo recorta los colores fuera de la gama. - Por último, una vez terminado lo anterior y como se ha explicado para photoshop, accedemos a las opciones de gestión de color del controlador de impresora desde el cuadro de diálogo Imprimir, pulsamos sobre la primera pestaña General y después el botón Prefencias. desde donde podremos desactivar la gestión de color de la impresora para que los ajustes de perfil de ésta no anulen los ajustes de perfil anteriores.
- Por último, haga clic en Imprimir.

